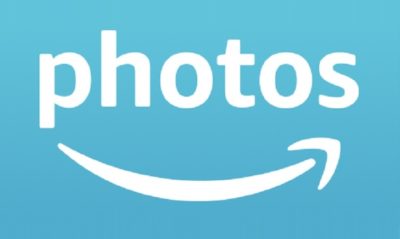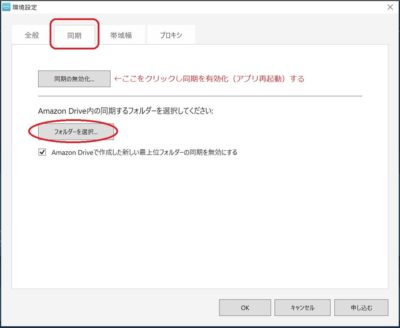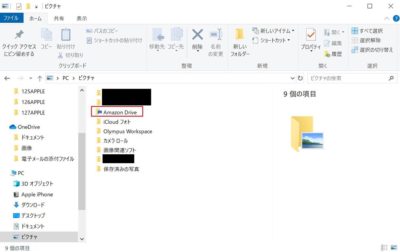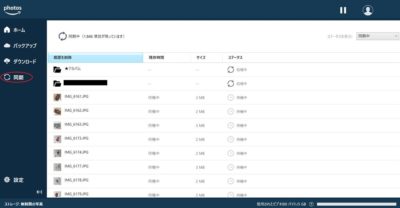当ブログでは模型の製作レビューから完成写真の投稿と大量に写真を使用しています。
2018年までは製作記録写真も完成写真もSNSへのアップロードもすべてiPhoneでおこなってきましたが、2019年から撮影にデジカメを使用するようになり、取り扱うデータ量が大量に増えました。
あっという間にスマホ、PCで保存している写真ファイルは1万枚を超え手に負えません。しかも管理対象がiPhone、PC、HDDと複数に…
どうしたものか…
と悩んでいましたが、今回Amazon Photos と Amazon Driveを利用して悩みが一挙解決しましたので使い方を含めてご報告します。
Amazon Photosって何ができるの?
大手通販サイトAmazonが手掛ける写真とビデオ管理用のクラウドサービスで、Amazonプライムに加入するだけで下記のようなことが可能です。
- 写真を容量無制限、動画を5GBまで保存が可能
- 無圧縮(画質低下なし!)で保存が可能
- デジカメのRAWファイルを保存可能(無制限)
- PC、スマホどちらでも閲覧可能
- クラウド上で写真のフォルダ管理が可能
- 同期機能でアップロードデータとPCフォルダの相互管理が可能
しかも上記Amazon Photosの機能利用に関してはAmazonプライムのオマケ機能の一部にすぎず、プライム会員になるだけで下記のようなことも可能です。(むしろこちらが本来の会員メリット)
- PC、スマホ、タブレットでアニメ、ドラマ、映画見放題(Prime Video)
- PC、スマホ、タブレットで音楽聞き放題(Prime Music)
- PC、スマホ、タブレットで電子書籍読み放題(Prime reading)
- お急ぎ便(即日配達)使い放題
- 2000円以下でも送料無料
これはインドア趣味を楽しむ我らがモデラーは加入するしかないですね…メリットしかないです。
プライム会員には月額500円(税込)、年会費で4900円(税込)かかりますが、月に1回でも通販すれば送料でチャラになりますし、映画を2本も見ればレンタル費用分で元が取れるでしょう。(もう僕は3年以上加入していて大変満足しています)
不安であれば30日間は無料体験できますので、この機会にぜひご加入を検討してみてください。
下記リンクよりAmazonに飛べますので、そこからプライム会員にお申込み頂くとスムーズです。(加入後即特典が反映されるので通販1回目から権利が利用可能です)
Prime Photos 最大のメリットは容量無制限と同期機能
クラウドによる写真保存サービスの多くはアップロードした写真が自動的に小さいサイズに圧縮されてしまいますがPrime Photoは容量無制限(動画は5GBまで)です。
さらにデジカメで撮った加工前の写真データ(RAWファイル)も容量無制限でアップロード可能です。RAWファイルは容量が1枚20MB以上あるため、これの無制限アップロードに対応するクラウドサービスはほとんどありません。
さらに同期機能にも対応しており、これが今回最大のメリット。
同期機能を使えば、Prime Photos(クラウド)に写真をアップロードするだけでPC内の指定フォルダをクラウドと同じ状態に維持(同期)してくれます。
これまでデジカメで撮影した画像をiPhoneで編集し、そのあとチマチマPCに保存し名前を付けたりフォルダ管理をしていたのですが、Prime Photosにアップロードをしておけば自動でPC内に画像データを保存したり、名前の変更などを反映してくれたりするというワケです。
さらにこれまでは一度PCに移行した画像データはPCでしか閲覧できず、スマホを持ちいた写真のシェアという点では非常に使い辛いものだったのですが、同期機能によりPCで編集した画像もクラウド経由でスマホからに閲覧、ダウンロードすることができるようになります。
これは便利である…デジカメ持ちの写真管理としてはトップクラスのクラウドサービスではないでしょうか。(ちなみに同期をしないで単純なバックアップ、クラウド閲覧機能としてももちろん利用可能です)
ただ、PCとの同期についてはPCサイドで少々設定が必要です。
下記にPCと同期のやり方をまとめましたのでこの機会にぜひ導入してみてください。
スポンサーリンク
Amazon Photos デスクトップアプリ(Amazon Drive)をインストールする
デスクトップアプリのインストール
まずはPCにAmazon Photos のデスクトップアプリ(Amzon Drive)をインストールします。(下記から公式サイトに飛べます)
- アプリのダウンロードをクリック
- ダウンロードした「AmazonPhotosSetup.exe」ファイルを起動しソフトをインストール
- インストールが完了したらアプリが自動で起動します
- 最初に管理フォルダの指定が始まりますが良く分からなければチェックを外して先に進んでください。
Amazon Photos というサービスなのですが、アップロードされるのはAmazon Driveというクラウドサーバーなので、インストールされるソフトはAmazon Driveという名前になっています。
ややこしいですね…アイコンのイラストが Photos となっているのにソフト名がAmazon Driveとなっているのでもっと分かり辛い(笑)
同期の設定
1.起動したアプリの画面左下の設定ボタンをクリック
2.設定画面の「同期」タブの「同期の有効化」をクリック
3.アプリの再起動を要求されるので、再度アプリを立ち上げもう一度上記の設定画面に進み先ほどの「同期の有効化」が「同期の無効化」(つまり同期がONになっている)を確認する。
4.確認ができたら、「フォルダを選択」をクリックし、クラウド同期用フォルダを作製したい場所(フォルダ)を選択。
僕はピクチャフォルダ(Windows10以前の方はマイピクチャ)直下を選択しました。
設定できれば上記のように指定したフォルダ内に「Amazon Drive」というフォルダが作製されます。
このフォルダが同期用フォルダとなります。
同期について
同期について良く分からない方が意外といらっしゃいますのでまとめておきました。
同期とは
クラウドとPCに同じ名前のフォルダが存在し常に同じ状態に保たれる状態を同期といいます。
とはいってもピンとこないと思いますので下記のように覚えておくと良いでしょう。
- PC内のAmazon Driveフォルダはクラウドと同期されるので、Amazon Driveフォルダに置いたファイルは自動的にクラウドにアップロードされ同じ状態に保たれる(ウェブ版上やモバイルアプリからクラウドにアクセスすることで閲覧が可能)
- ウェブ版やモバイルアプリのAmazon Driveで同期対象に指定したフォルダ内にアップロードしたファイルは、パソコンに自動的にダウンロードされる
- PC側の同期対象フォルダ内でファイルを削除すると自動的にクラウドのファイルも削除される。
- ウェブ版やモバイルアプリからクラウド上のデータを削除すると自動的にPC側の同期対象フォルダ内データも削除される。
気を付けるのは3つと4つめの削除について。
同期対象のフォルダはファイルの追加だけでなく削除も同期します。このためクラウドから消した場合、PC側のデータも同期により消えてしまうので注意してください(逆も同様)。
ただ、Amazon Drive側でファイルを削除した場合は削除データがゴミ箱に30日間保存されますし、PC側も一旦ゴミ箱に捨てるようにすれば削除データの保護ができるので万が一の場合でも一定期間は救出可能です。
スポンサーリンク
Amazon Driveフォルダの使い方
1.PCからAmazon Photos クラウドに写真をアップロードし同期する
先ほど作製した「Amazon Drive」フォルダに同期したい写真を保存します。
ドラッグで入れても構いませんし、オリジナルを別ファイルで保存する場合はコピーして入れても構いません。
フォルダ分けも勝手に反映されるのでフォルダ階層もそのままで入れて大丈夫です。
2.同期タブをクリックし同期を開始する
上記画面の同期タブをクリックすると同期が開始されます。
またタスクバーにあるAmazon drive アイコン(雲のマーク)をクリックして同期マークを押すことでも同期が可能です。
中々同期が始まらない場合は一度アプリを再起動するなどして様子をみてください。
ちなみにアプリを再起動してもすでにアップロードが完了しているデータの再アップロード等はされず中断した箇所から再開するのでご安心を。
同期が完了したら
同期が完了したらAmazon Photos や Amazon Drive のWebおよびモバイルアプリからデータの閲覧が可能です。スマホ連携をする方が多いと思うのでアプリインストールが何かと便利です。
同じクラウドデータを参照するのにPhotoとDriveの2種類ありますが、違いはザクっと以下の通りです。
Amazon Photos モバイルアプリは淡いグリーンのアイコンが特徴です。

- 写真の一覧表示は撮影時系列順に表示される
- サムネイル表示が大きく表示速度も速い
- Amazon Drive で分けたフォルダ表示単位で閲覧は可能だがフォルダの階層表示には対応しない
- アルバムはAmazon Photo内のみで利用可能でアルバムにまとめた画像を削除しても元データは削除されない(iPhoneのマイアルバムと同じ考え方)
- アップロードした写真の編集(明るさなど)が可能
Amazon Drive モバイルアプリは青背景に雲のイラストのアイコンが特徴です。

- フォルダの階層表示に対応
- フォルダの追加、削除、名前の変更
- ファイル名の変更、移動が可能
- ファイルの日付ソート、名称ソートが可能
- 写真、動画以外のデータ管理
またどちらのアプリでも下記の機能は使えます。
- 写真の閲覧、ダウンロード
- 写真のアップロード、削除
といった具合です。
以前のAmazon Photo Web版およびモバイルアプリ版ではAmazon Driveのフォルダ表示に対応していなかったのが難点だったらしいですが、2020年4月現在フォルダ単位でならアクセスが可能になっている上、そのフォルダ名のままアルバム化もできるので単純な写真や動画の閲覧に関しては高速なAmazon Photosの方が便利です。
ただしAmazon Driveのフォルダ階層表示には対応していないので、フォルダが沢山ある場合は少々不便です。
対してAmazon Drive Web版およびモバイルアプリ版では階層表示に対応しているので、PC版のAmazon Drive フォルダをそのまま見ているようにファイルの閲覧が可能です。
写真データを細かくフォルダ分けしたりデータ整理が目的の方は断然Amazon Driveの方が使いやすいでしょう。
またフォルダの管理(作製、削除、名称変更)ができるので、iPhoneで作成した新規ファイルをアップロードする際にフォルダを製作しておけば、PC版にそのまま反映されるので作業の手間が省けます。
フォルダ単位でアクセスできるので、外出先で製作中の作品画像を見せたりプレゼンする場合はAmazon Driveの方が向いています。
僕がSNSやブログに上げる画像は圧倒的にiPhoneから見られることが多いので、写真の色の最終調整やトリミングは同じ画面条件のiPhoneでやっています(PCで画像編集したものはiPhoneだと暗く見えてしまうので)。
そのため製作した画像はiPhoneのカメラロールに保存しSNS等で公開、最後はAmazon Drive モバイルアプリを使ってクラウドにアップロードして、同期されたPC側でファイル名変更や画像のリサイズを行ってからブログ用のサーバーにアップロードしてブログの執筆に使っています。
最終的にiPhoneのカメラロール内の画像は削除してしまうのでiPhone側の容量も喰いません。
逆に過去作をSNSで公開する場合はクラウドから高画質なデータを直接ダウンロードしてiPhoneから即公開が可能にできるようにしてあります。(公開後はカメラロールから画像を削除。昔はPCからメール転送していたw)
この流れを確立してから作業が快適でなりません(笑)
一旦クラウドの仕組みを理解してしまえばとても快適な写真ライフが送れるのでぜひとも挑戦してみてください。
とはいってもこの機能を使うにはAmazonプライムの会員(有料)になるのが必須条件です。
しかしプライムのお得な機能と得られるメリットを考えるとむしろこの写真管理がオマケに感じてしまうくらいなので、未加入の方はこの際ぜひご加入をご検討ください。
昨今の新型コロナウイルス事情で外出もできませんから、プライム会員になってプラモデルを通販し、好きなアニメや映画を見ながら製作して、撮影した画像はTwitterで呟いてAmazon Photosにアップロード保管すれば快適模型ライフ間違いなし。
うちで過ごす時間なんていくらあっても足りませんよ(笑)